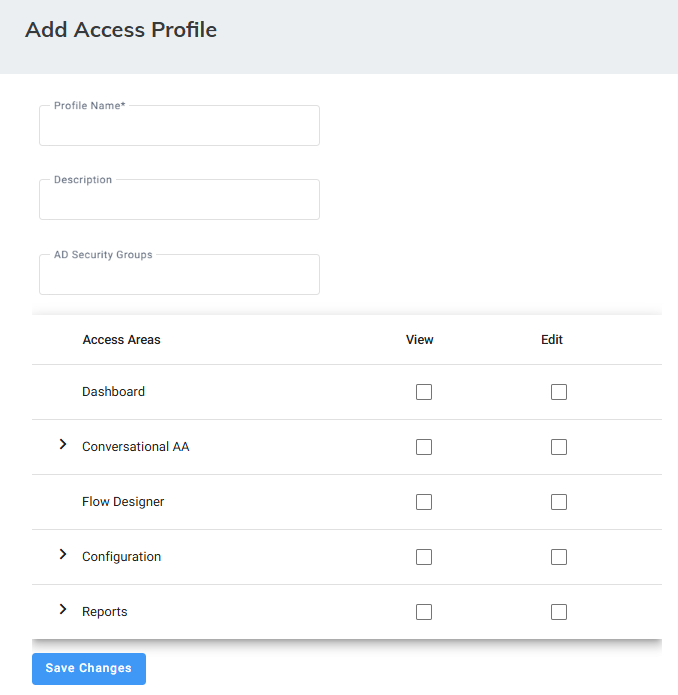Creating Profiles
The Access Profile list comes with two built-in non-editable profiles (except AD Security Groups). The assignment to these profiles is similar to the assignment of manually configured profiles.
|
■
|
Tenant Admin: Defines privileges for all Voca configuration sections (including Access Profile section). |
|
■
|
Analytics User: Defines Users with privileges to see only the Reports section. |
|
1.
|
Open the Access Profile page (Configuration > Access Management > Access Profile); the following appears: |

The Access Profile page is described below:
|
●
|
Profile Name: Displays the Profile’s name. |
|
●
|
Description: Displays the Profile’s description. |
|
●
|
Security Group Names: Displays the Azure Directory Security Groups that their Voca SSO users are assigned to this profile. |
|
●
|
# Of Assigned Users: Displays the number of local users (non-SSO users) that are assigned manually to this profile. |
|
2.
|
Click +Add New to add a new profile, or select an Access Profile and from the ‘Actions’ drop-down menu, choose Edit Profile; the following appears: |
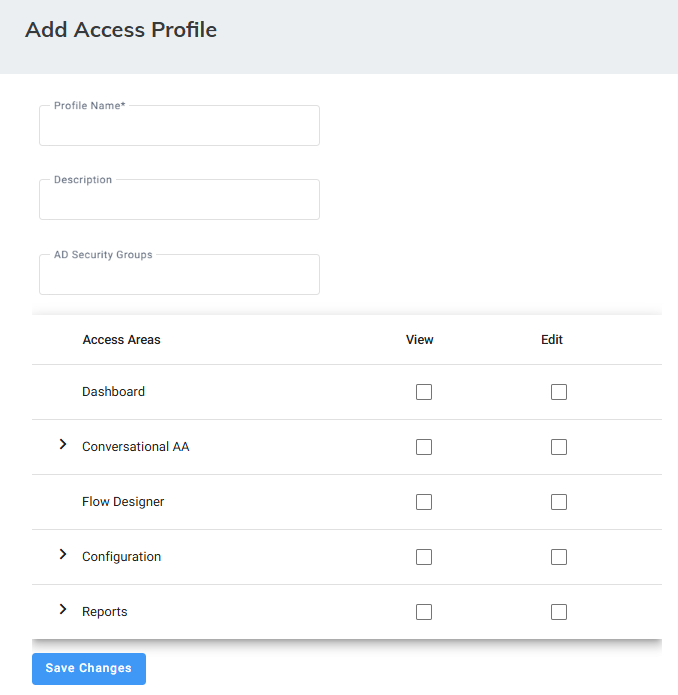
|
3.
|
In the ' Profile Name' field, enter a name for the profile. |
|
4.
|
(Optional) In the Description field, enter a description of the profile you are creating. |
|
5.
|
In the 'AD Security Groups' field, enter the Azure Directory Security group name/s. This will automatically assign all SSO users in this Security Group to this profile, during the logging process (unless their profiles were selected manually on the User Configuration Page). |
Press Enter in the text field for each AD Security Group input, to save the entry.
|
6.
|
Under 'Access Areas', selectively check specific sections/pages to allow users with this Profile viewing and/or editing those sections/pages. |